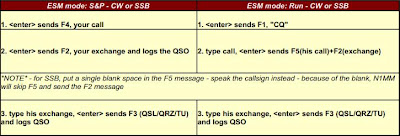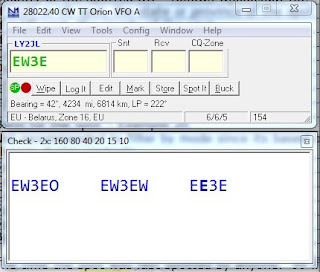http://www.cdxa.org/pdf_files/Top%20Features%20You%20Should%20Be%20Using%20in%20N1MM%20Logger.pdf
Top features In N1MM Logger that you should be using, but aren’t
Tom Wagner, N1MM
Tips:
Print this list double-sided and highlight those features you want to try this contest season. Print the key assignment in the link below for reference use during the contest: http://n1mm.hamdocs.com/tiki-index.php?page=Key+Assignments+Short+List&structure=N1MM+Logger+Documentation
1. CW – Enter sends messages. Users of this feature love it. Non-users just don’t get it. What ESM does – particularly on CW – is to reduce stress. Instead of having to remember what button to press to send what message, you almost always send <enter>. Trust me, you will be very surprised had how much this reduces the stress during a contest, especially when you are tired. See tip #2 for how to send a repeat while using ESM.
Use Ctrl+M to toggle ‘Enter Sends Message’ mode. The function key “convention” used by N1MM logger and most other logging programs is:
F1=CQ
F2=exchange
F3=TU/QSL/QRZ
F4=your call
F5=his call
2. = (equal key) to resend a message – Will send the last message key (F1-F12) again. If the last message sent was the exchange, it will send that. If it was you dumping your call in a pileup, it will send your call. Easy!
3. Alt+Q to find last CQ frequency- Jumps to the last CQ frequency on this band (active bandmap) and will clear all textboxes in the Entry Window. You can use this when you tune around trying to get a few S&P QSOs during a slow run. Jump to a spot, work it, and press Alt-Q to get back to your CQ frequency and resume running. See also Tip #16 below.
4. Available window: sort stations by beam heading. To sort the stations by beam heading, click on the column heading for beam heading. (You can click on any of the columns to toggle ascending/descending sort on that column.) This tip is useful in the afternoon when you are no longer running, but there are spots for stations coming in at all different beam headings. Sort them, and work them in beam heading order to speed up the process of clearing a band of unworked spots. (See picture below tip #5)
5. Available window spot/mult counts. The numbers to the left of the band buttons show the number of unique, unworked mults on that band. The numbers to the right of the band buttons show the number of unworked and total stations available on that band. Use these numbers to help you judge what bands are open, when to change bands, and which band to change to. (See pic below.)
6. Ctl-up/down, Alt-Ctl-up/down to jump from spot to spot. These keystrokes will jump to the next spot or mult on this band. This is especially useful while trying to S&P in between running stations. Use Ctl-up/down to find a spot to work, work him and use Alt-Q to resume running.
7. Check partial – Guess! If you can touch-type, you should watch the check partial window for calls. Especially on SSB, you may be able to guess the station’s callsign as you are speaking it. If you guess correctly, you have just shaved a few seconds off the QSO. If the rate is good, this will make a big difference.
8. Alt-D to delete a spot. It’s annoying to come across the same wrong spot over & over. Use Alt-D to delete it. If you keep seeing the same wrong spot, or bad spots from the same spotter, use the blacklist functions (right click on the spot on the bandmap to access) to ban the spot or spotter.
NB: Q. What do you call a spotted call frequency with nobody there?
A. Your new run frequency!
9. Ctl-Enter to set a split. You hear 9A1A calling CQ on 7050 “listening 214.5”. Type 214.5 and press ctl-enter to split to
7214.5. Another split tip: did you know you can set up an ssb message that will speak the split frequency?
Use @ to voice the current receive frequency if you have recorded files for individual letters and numbers. The frequency will be voiced to the nearest 100 Hz, dropping .0 if receiving on an even KHz frequency. This capability can be used to avoid having to rerecord CQ messages on 40m split. Here is an example: C:Program FilesN1MM loggerwav
{operator}CQ Listening.wav@C:Program FilesN1MM loggerwav{operator}AndThisFreq.wav
With appropriate recorded wav files it will voice messages like: November1 Mike Mike listening 7054 and this frequency.
10. Packet Filters – Right click on the packet window to access the packet filters. Many options here — you might want to see spots from the whole world at times, and at others you might only want to see spots from K1, K2 & K3. Caution – use the “Why don’t I see spots?” option to diagnose problems.
11. Up/down arrow to tune the radio.
Up Arrow – Tune radio down (down in freq, but UP the bandmap) 100 Hz on SSB, 20 Hz on CW (adjustable in the configurer). K3, Flex, Orion, FT-1000MP, FT-890, FT-920, FT-990 and FT-1000 and all Kenwood radios
o In S&P – pressing the up/down arrows will turn off RIT and tune your main VFO.
o In Running mode – it will turn on your RIT and tune the RIT.
Down Arrow – Tune radio up 100 Hz on SSB, 20 Hz on CW (adjustable). See Up Arrow information above
12. Alt+F9 toggle antennas – toggle through all the antennas for that band. The selected antenna will show in the status pane. Multiple antennas for each band can be set up in the Configurer Antenna tab. Antennas can be rotated from all networked computers if desired.
13. Ctrl+Q edit a spot – Quick Edit mode, go back one qso in the log. Enter logs and Escape discards the changes made. Press multiple times to go back multiple Qs. This is the preferred way to make quick edits during a contest.
14. Alt+’ (Alt+singlequote) to set filter width – toggle between the wide and narrow radio filter for the selected mode
(SSB, CW and Digi modes).
15. Muli-User Partner Mode – see calls the other station is copying as he types them.
To indicate which station you want to partner with, right click on it’s “cue-ball” in the info window, and select the option “Target for call stacking”
Tune your radio to the exact frequency of the target station’s radio.
As you type, your partner will see the call you are typing on their Entry Window’s callframe. If they have set up partner mode from their side, you will see their typing in your callframe.
Whoever has control of transmit can choose to work the station in his callsign textbox or they can work the station in the callframe by wiping, then pressing <enter> (ESM) to call the station that is in the callframe.
If you are not on the same frequency, just copy calls and tune off – the calls will be automatically placed in all networked users bandmaps as local spots.
16. CTRL+Shift+Up/Dn to work spots while running – Useful for single op, 2 VFOs (SO2V). Moves VFOB/Sub VFO to the next bandmap spot, skipping over the CQ frequency. Then use Pause to switch when the time is right to work the station.
73,
Tom – N1MM
 YB Land DX Club DX-ing Is Our Life
YB Land DX Club DX-ing Is Our Life