http://wd5eae.org/Ham%20Radio%20Deluxe%20Utilities.pdf
Ham Radio Deluxe Utilities
by WD5EAE
Credits:
Simon Brown (HB9DRV) for Ham Radio Deluxe
Alex Shovkoplyas (VE3NEA) for Call Parser http://www.dxatlas.com/Dev/ Darryl Wagoner (WA1GON) for TQSL and pointers
Amir Findling (K9CHP) and Chuck Catledge (AE4CW) for the many excellent suggestions
David Levine (K2DSL) for the professional critique, the readiness to test and proofreading
Anders Melander for the VersionInfo component http://melander.dk/articles/versioninfo licensed under the http://creativecommons.org/licenses/by-sa/3.0/
Table of Contents
Requirements ………………………………………………………………………………………………………………………..4
Setting Up HRD Utilities …………………………………………………………………………………………………………4
Using HRD Utilities ………………………………………………………………………………………………………………..9
Uploading to LoTW ………………………………………………………………………………………………………………10
ZoneAlarm and Other Security Suites …………………………………………………………………………………..10
Importing Your LoTW Confirmations into HRD ……………………………………………………………………..10
Setting Your Personal Logbook Data ……………………………………………………………………………………11
Updating Logbook data from QRZ.com ………………………………………………………………………………..12
Importing eQSL Confirmations …………………………………………………………………………………………….13
Creating an HTML Logbook Export ………………………………………………………………………………………14
Requirements
1. Ham Radio Deluxe by Simon Brown HB9DRV
2. If you will be using LoTW you need
a. TQSL – Trusted QSL from ARRL LoTW properly setup and working b. Some QSOs logged in Ham Radio Deluxe to upload to LoTW
c. This program uses the CUSTOM5 and CUSTOM6 fields of the Ham Radio Deluxe
database. Most users of HRD probably have no custom data in those fields but if you are using those fields for something else please contact me before using this program.
c. An Internet connection if you will be doing automatic uploads to LoTW or updates to your logbook from the QRZ.com XML callsign lookup service.
Setting Up HRD Utilities
Here’s how to setup the Ham Radio Deluxe Utilities program:
1) Copy the files in the zip you received to a subdirectory of your own choosing.
2) Run HRD_Utils.exe and set the location of the HRD database. The first time the program is run, it will locate the HRD database. You can change where it’s pointing by clicking the button and selecting a different database file.
The_page4_image2.jpg) item only appears the first time the program is run. If you would like a desktop shortcut installed leave the item checked.
item only appears the first time the program is run. If you would like a desktop shortcut installed leave the item checked.
3) If you are using LoTW make sure the program has accurately determined where TQSL.exe is.
It should be correct but double-check it.
4) If you are using LoTW make sure the program has accurately determined the TQSL Station
Location Name.
If you don’t know what your Station Location name is, go into the Trusted QSL program and select
Station / Edit locations from the menu.
Click on the location you will be using and then notice the label at the bottom of this dialog named
“Selected Station Location”.
The text is grayed out but that’s the name you want to place into the HRD Utilities’ “TQSL Station
Location Name” field.
5) Ham Radio Deluxe Utilities allows you to participate in HB9BZA’s project of building the LoTW Users List with complete anonymity. When you import an LoTW confirmation ADIF file, HRDU will build a list of unique callsigns found in your confirmation file. No QSO data and no data identifying you or your station is included. The data looks something like this:
5R8GZ
VP5/WB2REM
W4CU
VE3EJ
. . .
This anonymous file containing nothing but unique callsigns will be uploaded to www.wd5eae.org, checked against the HB9BZA list and then callsigns not already included in HB9BZA’s list will be forwarded to HB9BZA for inclusion in his LoTW Users List.
You can view the data that is sent each time by turning on the “Automatically View These Files When
Generated checkbox.:
Please see http://www.hb9bza.net/lotw/ for information about the LoTW Users List project. Please participate as it costs you nothing in time or privacy.
Passwords are stored in an encrypted format, not plain-text.
7) Set the “Delete ADIF and TQ8” checkbox to your preference.
The program can either save or automatically delete the LoTW ADIF and signed TQ8 files based on your selection. I have historically saved these files and the feedback I have gotten is that many other LoTW users do likewise. Since the uploads can always be regenerated if necessary, and since you can download your LoTW records I don’t know of a compelling reason to archive them but the option is available if you prefer.
8) Check your TQSL settings. Please take a moment and run TQSL. Select the menu Station / Edit locations
Select your location to bring up the Edit Station Location dialog.
Please make sure you have your location data entered into these fields. If you don’t enter them here, your LoTW recipients will not have access to this important information through LoTW ADIF downloads. Stations in the U.S. also have State and County fields which can be view by pressing the Next button at the bottom of this dialog.
IMPORTANT: You need to check one thing in Ham Radio Deluxe before you start using HRD Utilities. Go into Add Logbook Entry and turn Automatic Autofill off. Do not use Autofill. The Autofill function in Ham Radio Deluxe copies a lot more information into your new QSO record than you may want including the Custom fields from the previous contact. HRD Utilities uses Custom5 and Custom 6 to track LoTW uploads and if you use Autofill you will have to manually delete these field values in your new QSO records.
That completes setup. You can click the LoTW tab in HRD Utilities, or one of the other tabs, to use the program.
Using HRD Utilities
3) Please do a backup of your Ham Radio Deluxe database. Simon includes a very simple one- click button in HRD to accomplish this. If you need help doing this contact me. This is just basic safety to protect your data.
2) Locate your TQSL Private Key Password.
When you use TQSL to sign a log file a dialog like this should appear:
TQSL Private Key Dialog
Ham Radio Deluxe Utilities can automatically enter this for you each time a log file is signed. On the main screen of the Utilities program notice the “TQSL Private Key Password” field.
3) You must enter the password into the HRD Utilities field to turn automatic uploads on. Otherwise the TQSL program would be run every X hours and never close until you return to the computer to enter the password.
This field is not currently saved as part of the program configuration. Each time you restart HRD Utilities it will be blank. This is for security. I might make this an option later if I get enough requests.
Note: The LoTW, QRZ.com and eQSL.cc images are all clickable. If you click an image you will be taken to the web site for that particular service.
Uploading to LoTW
Now, with setup complete you can go back to the LoTW tab and either click the
combox to determine how frequently you want the program to update LoTW.
For first-time users I suggest you leave it on Manual and try manually generating and uploading a LoTW file. This will test whether everything is setup properly and whether your Internet connection is available to the HRD Utilities program.
Note: After the ADIF file is generated, TQSL is run to sign the ADIF. If you’ve entered your private key password into HRD Utilities, HRD Utilities will automatically enter it into TQSL for you. The TQSL password dialog will appear when the file is ready to be signed. Do not cancel the TQSL dialog. It may be instant or it may take up to a few seconds (based on the O/S and the speed of your computer) for HRD Utilities to handle the dialog.
Some users may have already uploaded all data to LoTW using HRD generated ADIF files. I
Custom5 fields as uploaded. You can ignore the ADIF and TQ8 files generated in this case.
NOTE: If an upload fails, it opens up a web browser to the LoTW upload page so you can manually upload the file.
ZoneAlarm and Other Security Suites
If you are using ZoneAlarm or another security suite, you may have various alerts raised by HRD_Utils.exe and M_TQSL.exe. HRD_Utils.exe accesses the LoTW web site using SSL, and will access the DNS server to determine the IP address of LoTW. HRD_Utils.exe also runs the M_TQSL.exe program. M_TQSL.exe is used to automatically enter the private password into TQSL. M_TQSL.exe does not need Internet access.
Importing Your LoTW Confirmations into HRD
You can download an ADIF file of LoTW confirmations from the ARRL web site. HRD Utilities will parse this file and add the date the LoTW confirmation was received in the Custom6 field of the HRD database.
When the _page11_image2.jpg) checkbox is turned on the import also can add Grid Square, CQ Zone, ITU Zone, DXCC country code, State, County, IOTA, and Continent codes if that data is contained in the QSO record of the ADIF file.
checkbox is turned on the import also can add Grid Square, CQ Zone, ITU Zone, DXCC country code, State, County, IOTA, and Continent codes if that data is contained in the QSO record of the ADIF file.
_page11_image2.jpg) checkbox is turned on the import also can add Grid Square, CQ Zone, ITU Zone, DXCC country code, State, County, IOTA, and Continent codes if that data is contained in the QSO record of the ADIF file.
checkbox is turned on the import also can add Grid Square, CQ Zone, ITU Zone, DXCC country code, State, County, IOTA, and Continent codes if that data is contained in the QSO record of the ADIF file.If you want HRDU to download the Confirmation ADIF file from the LoTW web site then enter your
LoTW web site into the appropriate fields:
When LoTW files are processed by HRDU the data contained in the LoTW confirmation file overwrites anything contained in the Ham Radio Deluxe database. If is turned off, this only means the confirmation date, but if is turned on then it includes Grid Square, CQ
Zone, ITU Zone, DXCC country code, State, County, IOTA, and Continent codes if that data is
contained in the QSO record of the ADIF file.
Setting Your Personal Logbook Data
On the “Logbook Update” tab you will find various fields which mirror information you may have setup in Ham Radio Deluxe. In HRD you enter this information by selecting the Logbook pulldown menu. Then select Configure and then My Station. Once you’ve set this information up in Ham Radio Deluxe, HRD will place this information in each QSO record you add. But there are situations where this doesn’t happen. For example, I operate contests and import that QSO data into HRD. Those imported records are missing all this information. Additionally, some of my earliest log entries were made before I entered this information into HRD. This tab in HRD Utilities will allow you to modify records that either have no value entered, or it can update all (overwriting existing data) records in your HRD database.
If you’ve only operated from one location I suggest you setup HRD to automatically enter this information for all new contacts. (Logbook / Configure / My Station) and then run this routine on an as- needed basis.
Updating Logbook data from QRZ.com
QRZ.com provides a subscription based callsign lookup service. The service is advertisement free since it is a subscription service which uses XML downloads. If you subscribe to this service HRD Utilities can update contact records in your logbook.
If the QRZ.com lookup fails for a particular callsign the listbox will note the callsign was “not found”. This will occur for any callsign which is not in the QRZ.com database. My experience is that these “not found” callsigns are rare. They may include some special event callsigns, some special contest callsigns and occasionally non-U.S. callsigns.
Note: There are different kinds of subscriptions to QRZ.com. One subscription is the “ad free” subscription. Another includes the XML callsign lookup service. And another is for the XML service only. You need at least the Data Only (XML) subscription to use this feature. http://www.qrz.com/i/subscriptions.html
Importing eQSL Confirmations
You can import eQSL.cc confirmations into your Ham Radio Deluxe database. You can either manually download an ADIF from your Inbox of received eQSL cards and have HRDU process that ADIF file, or you can have HRDU download the ADIF for you and then process the confirmations.
The eQSL.cc ADIF file and matching eQSL.cc “QSLs” have a date/time on them which is provided by the station who sends the eQSL card. This date/time will not exactly match the date/time in your log unless both stations are using computers which were synchronized with a matching time service or GPS. HRDU compensates for this time difference by looking for matching QSOs within a time window. You can set the time window from 5 minutes plus or minus the date/time returned by eQSL.cc (giving you a 10 minute window) on up to 60 minutes plus or minus the date/time returned by eQSL.cc (which is a 120 minute window).
If you want HRDU to download the eQSL confirmations then enter your eQSL.cc username and password in the proper fields. If you manually download the ADIF file and want those entries entered
into your logbook then just click the _page13_image2.jpg) button and select the eQSL.cc Inbox ADIF file which you downloaded.
button and select the eQSL.cc Inbox ADIF file which you downloaded.
_page13_image2.jpg) button and select the eQSL.cc Inbox ADIF file which you downloaded.
button and select the eQSL.cc Inbox ADIF file which you downloaded.There is a real advantage to using both LoTW and eQSL.cc. If you are using both LoTW and eQSL.cc and the remote station is also, you will find that in a number of cases there are discrepancies through human or computer error.
If HRDU is unable to match particular records found in your eQSL.cc ADIF, a text report is generated and automatically displayed after the import process is complete. You can print this file out and then check your logbook entries in Ham Radio Deluxe to see why any particular eQSL records did not match. You can also check to see if the remote station is uploading to LoTW and determine if you received an LoTW match. The eQSL import error log may help determine why an LoTW confirmation was not received.
Creating an HTML Logbook Export
This tab is capable of creating a new web page or of updating a web page which has been customized for the particular style of your web site. If you start by generating a new HTML page using this routine, it will create for you a basic HTML web page which you can modify. Once you’ve generated your first page, open it with your html editor. You can modify everything above the line which says
<!– BEGINNING OF AUTOMATED SECTION –>
And you can modify everything below the line which says
<!– END OF AUTOMATED SECTION –>
Please DO NOT remove these two lines from your HTML file and do not place anything else on these particular lines.
When a new file is generated and opened in Internet Explorer you may see an Internet Explorer security alert:
This is because the new file has Javascript in it which color codes alternating lines of the HTML page. You can remove this Javascript if you prefer or replace it with something else.
 YB Land DX Club DX-ing Is Our Life
YB Land DX Club DX-ing Is Our Life

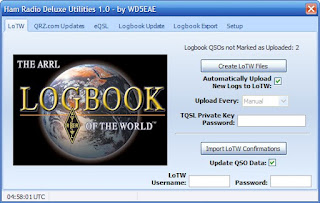_page9_image1.jpg)
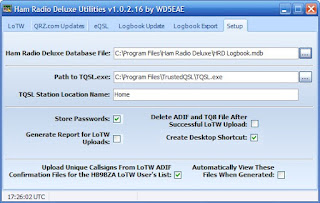_page4_image3.jpg)
_page5_image5.jpg)
_page5_image1.jpg)
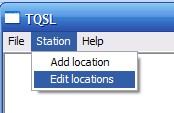_page5_image3.jpg)
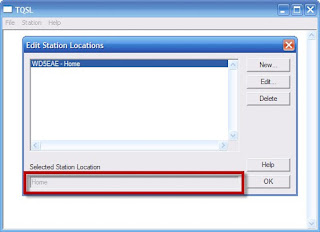_page5_image2.jpg)
_page5_image4.jpg)
_page6_image3.jpg)
_page6_image2.jpg)
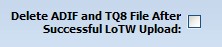_page6_image1.jpg)

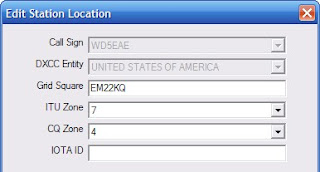_page7_image2.jpg)
_page7_image1.jpg)
_page8_image1.jpg)
_page9_image3.jpg)
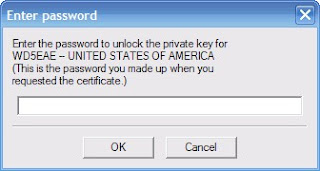_page9_image2.jpg)
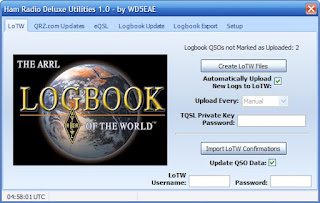_page9_image1.jpg)
_page10_image1.jpg)
_page10_image3.jpg)
_page10_image2.jpg)
_page10_image1.jpg)
_page11_image4.jpg)
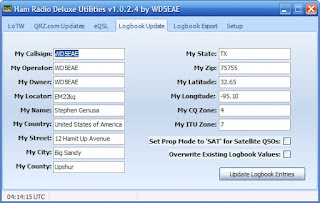_page11_image1.jpg)
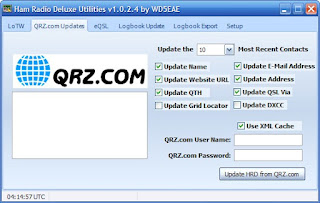_page12_image1.jpg)
_page13_image1.jpg)
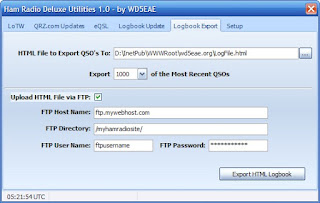_page14_image3.jpg)
_page14_image2.jpg)
_page14_image1.jpg)

